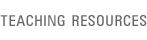System Requirements
A broadband connection is recommended for viewing this site. Because of the high resolution images on this site, users with dial-up connections will likely experience long delays in page loading.
This site is best viewed using a modern Web browser like Firefox, Internet Explorer 6, or Safari.
To explore a view, you will need to have the free Flash Player. Many computers come pre-loaded with the Flash Player, so you may already have it. However, if you are unable to zoom in to the city views, then you will need to download the Flash Player.
Browsing the Views
Browsing Views by City
To find bird's-eye views of a specific Texas city, use the “Browse views of city” option on the Browse page of the site.
- First, click on the word BROWSE in the menu bar that appears at the top of every page.
- Next, click on the “city” pop-up menu.
- Select the city that you are interested in.
- When you make your selection, you will automatically be brought to a page that displays all the views of that city.
- The views will be displayed with the oldest view first and the most recent view last.
- If you wish to view all the cities at once, choose the “all” option from the pop-up menu.
- Click on the thumbnail image of the bird's-eye view you would like to examine more closely.
Browse Views by Year
If you are interested in browsing bird's-eye views from a specific year, use the “Browse views of year” option on the Browse page of the site.
- First, click on the word BROWSE in the menu bar that appears at the top of every page.
- Next, click on the “year” pop-up menu.
- Select the year that you are interested in.
- When you make your selection, you will automatically be brought to a page that displays all the views from that year.
- The views will be displayed in alphabetical order by the name of the city.
- If you wish to view all the years at once, choose the “all” option from the pop-up menu.
- Click on the thumbnail image of the bird's-eye view you would like to examine more closely.
Searching the Views
If you are interested in views related to a specific keyword, or in views from more than one city or year, use the search box.
- First, click on the word BROWSE in the menu bar that appears at the top of every page.
- Next, type the terms you wish to search for into the search box.
- When you have entered the terms that you wish to search for, click on the word “search.”
- You will be brought to a page with views that are related to the terms that you typed in.
- The views are sorted by how relevant they are to your search terms.
- Click on the thumbnail image of the bird's-eye view you would like to examine more closely.
Advanced Searching Techniques
For researchers and other advanced users, the search box supports the use of sophisticated queries. A full description of the operators it accepts can be found at the MySQL fulltext-boolean documentation page. The most useful operators supported by the search field are described below.
- “ ” Quotation marks can be used to search for groups of words that must appear together. If you are looking for views by D. D. Morse, type “D. D. Morse”.
- + If you put a plus sign in front of any word in your search, that word will be required in the results.+“Fort Worth” railway will require that search resluts include the term “Fort Worth”; the term “railway” is not required, but views including that term will be ranked higher than views not including it.
- -, not If you put a minus sign in front of any word in your search, that word is banned from your search results. The term “not” behaves identically to the minus sign. If you're looking for views of Fort Worth that aren't related to the Civil War, you could type in +“Fort Worth” -“Civil War” or +“Fort Worth” not “Civil War”.
- * If you are uncertain about the end of a word, or if you would like to see views related to a specific root word, type the beginning of the word followed by an asterisk. For example, if you're looking for references to “railroads,” “railways,” and “rails,” type in rail*.
Exploring a View
- Zooming In to a View
- Zooming Out of a View
- Moving a View
- Using the Viewfinder Window
- Returning a View to Its Original Position
- Comparing Multiple Views
All of the Texas bird’s-eye views are displayed in “zoomable” format so that you can look closely at these large works. A short essay accompanies each “zoomable” image. Interesting features of the view have been identified and can be accessed by clicking on the Feature links that appear on a view’s page. For tips on finding a view that interests you, read the Browsing the Views section of this page.
Zooming In to a View
To zoom in to a view, do one of the following things:
- Click on the orange + button at the lower right of the view.

- Click on the area of the view you would like to enlarge
- Press the Shift key on your keyboard.
Zooming Out of a View
To zoom out of a view, do one of the following things:
- Click on the orange - button at the lower right of the view.
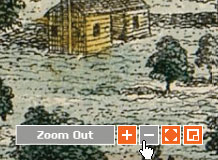
- Press the Command key on your Mac, or the Ctrl key on your PC.
Moving the View
To move a view, do one of the following things:
- Click and drag the view to move it around.
- Use the arrow keys on your computer keyboard.
- Use the Viewfinder Window, described below.
Using the Viewfinder Window
The Viewfinder Window provides an easy way to quickly navigate around a view. To use the Viewfinder Window, follow these instructions:
- Turn on the Viewfinder Window by clicking the Viewfinder button, which is the fourth orange button at the bottom right of the screen. The Viewfinder Window will appear.
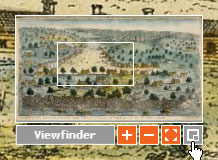
- Note the white box that outlines the area of the view that you are currently focused on.
- Click and drag the white box to see a different part of the view.
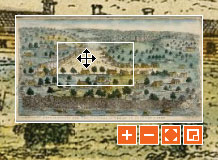
- Turn off the Viewfinder Window by clicking on the Viewfinder button.
Returning the View to Its Original Position
If you would like the view to return to the way it was when you first opened the page, do one of the following things:
- Click on the orange “Full View” button at the bottom right of the view.
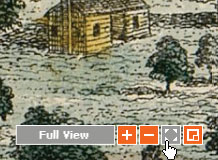
- Press the Escape key on your keyboard.
Comparing Multiple Views
You may want to compare multiple views at the same time. To do this, you must open multiple separate windows. Follow the instructions below:
- On the BROWSE page, find one of the views you'd like to compare.
- Instead of clicking on the thumbnail of that view, right click (on a PC) or control-click (on a Mac).
- A menu will pop up, giving you the choice to “Open Link in New Window.”
- Select that option. The zoomable view of the city will open in a new window.
- Return to the BROWSE window.
- When you find another view you'd like to compare to the first, use the procedure described above to open that view in a new window as well.
- Position the two windows so that they are side-by-side and compare features of the two views.